Здравствуйте, уважаемые гости и постоянные читатели блога! Сегодня в публикации программа ножницы Windows 10. Разберём как найти приложение ножницы на компьютере и как им пользоваться.
Ножницы, это бесплатное приложение для Windows, и неважно какая у вас версия установлена, просто я буду показывать на примере десятки.
Программа ножницы позволяет создавать и редактировать скриншоты без скачивания сторонних приложений. Лично я пользуюсь сторонней программкой Lightshot, но для тех кто не хочет заморачиваться со скачиванием и установкой, я покажу вариант с ножницами.
Что можно делать в приложении ножницы?
- Создавать снимок экрана в нескольких вариантах
- Редактировать созданный снимок
- Сохранять в нужном формате
Бесплатная программа ножницы для Windows
Итак, для того чтобы найти программу, используем поиск в левой нижней части монитора. Вписываем название программы в поиск и жмём на иконку программы вверху, чтобы её открыть.
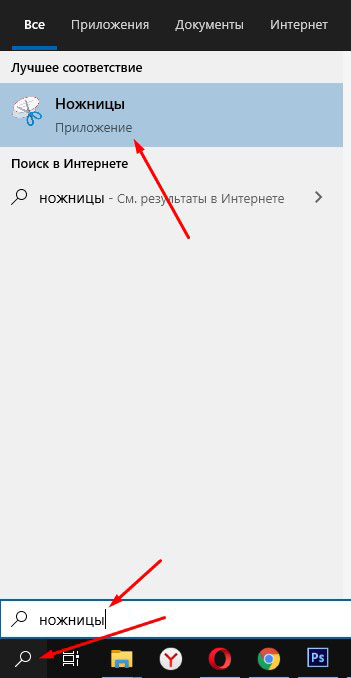
Другой вариант: открываем правой кнопкой меню пуск, находим папку “Стандартные” и выбираем “Ножницы”
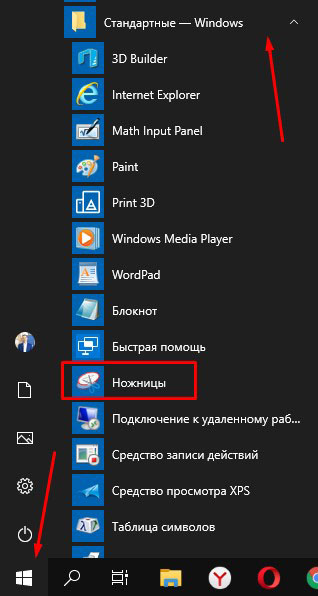
Откроется небольшое окошко программы, где можно сразу её настроить.
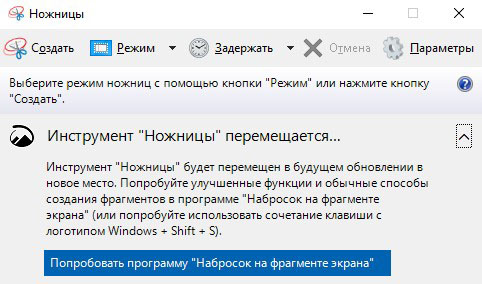
Нажимаем “Параметры” и убираем или ставим галочки напротив нужных пунктов. Настройки простые и интуитивно понятные. Можно оставить их по умолчанию.

Далее нажимаем “Режим” и выбираем вариант снимка, который будем делать.
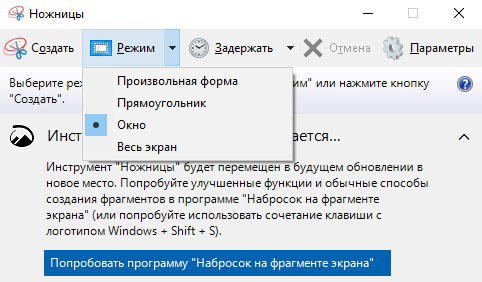
Есть четыре режима:
- Произвольная форма
- Прямоугольник
- Окно
- Весь экран
Произвольная форма позволяет обводить мышкой любой объект на экране. Прямоугольник соответственно выделяет прямоугольную область. Когда выбираете режим “Окно”, то программа захватит окно браузера или любое открытое окно, которое вы укажете кликом мыши. И последний режим позволяет выделить сразу весь экран.
Если выбрали “Весь экран”, тогда приложение сразу сделает снимок экрана и предложит его редактировать. Когда выбираете другой режим, то экран вокруг окошка программы становиться полупрозрачным, и чтобы начать создавать снимок, нужно мышкой выделить область.
Если хотим отменить выделение, жмём “Создать” и полупрозрачность исчезнет.
На примере ниже вы видите снимок сделанный в режиме “Прямоугольная область”. В окне приложения “Ножницы”, я могу редактировать снимок, прежде чем сохранить его на компьютер.
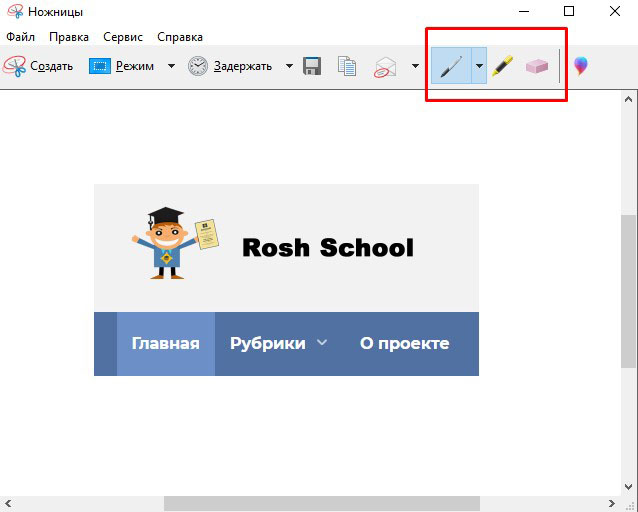
На данный момент есть три инструмента для редактирования:
- Перо
- Маркер
- Ластик
Вы можете с их помощью выделять какие-то элементы на снимках.
Чтобы сохранить скриншот, перейдём в “Файл” – “Сохранить как” и сохраним в удобном формате.
Новый инструмент для создания скриншотов в Windows 10
Когда вы открываете приложение “Ножницы”, то внизу окна появляется кнопка с надписью “Попробовать программу – Набросок на фрагменте экрана”
Это новый вариант ножниц и вы можете попробовать с ним поработать. Нажмите на кнопку или воспользуйтесь горячими клавишами Win + Shift + S, затем выберите “Создать” – “Создать фрагмент сейчас”
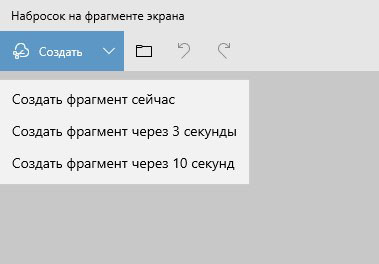
Вверху экрана появится панель выбора вариантов скриншота. Нажмите на необходимый вам. Я выбрал “Весь экран”

После создания снимка откроется окно редактора. Здесь гораздо больше инструментов и возможностей работать со скриншотами. Кнопка сохранения находится в верхней правой части окна.

Вот такая простая инструкция для создания скриншотов в стандартной программе “Ножницы”. Если вам пригодилась, то не забывайте поделиться с друзьями! До связи!










