Привет, дорогие друзья! Знали ли вы, что на съёмный диск USB можно установить надёжный пароль и не переживать, если вдруг потеряете вашу флешку?
Конечно, в случае хранения на флешке паролей от аккаунтов или какой-то другой секретной информации, то менять данные при утере в любом случае необходимо, но у вас будет время это сделать прежде, чем кто-то другой воспользуется вашими паролями.
Поэтому я считаю, что установка пароля на флешку необходима. Тем более — мы установим пароль без использования сторонних программ. Работать будем в Windows 10 и использовать встроенный инструмент BitLocker To Go
BitLocker шифрует данные на USB-флешках и съёмных жёстких дисках. Когда вы подключаете устройство к компьютеру, то компьютер запрашивает пароль. Можно исключить из запроса какой-то отдельный ПК, например, тот, который вы сами используете. Поехали разбираться!
Как установить пароль на флешку USB
Итак, чтобы установить пароль на флешку, нужно подключить её к компьютеру, зайти в проводник, а затем навести курсор на отображаемое устройство и кликнув правой кнопкой выбрать “Включить BitLocker”
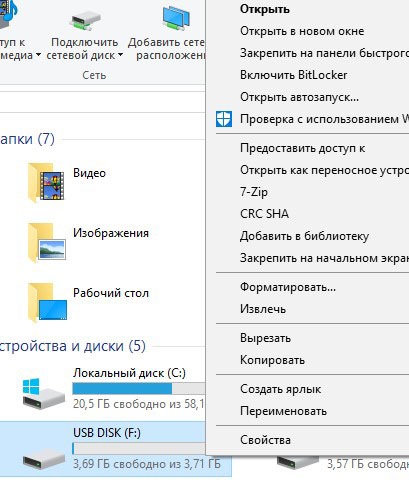
Затем ожидайте и не вынимайте флешку, пока система не выполнит инициализацию.
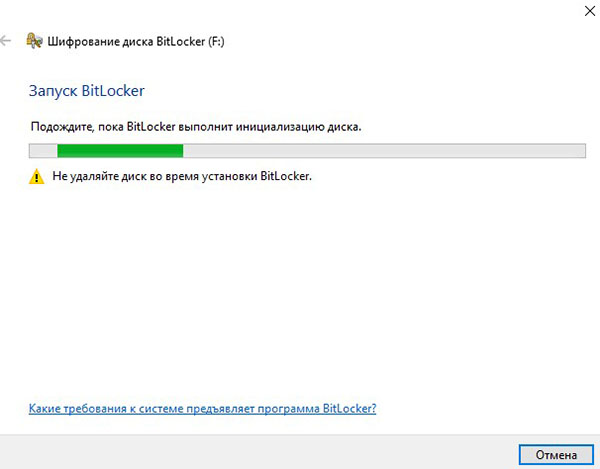
В открывшемся окне ставите галочку “Использовать пароль для снятия блокировки диска” и вводите пароль учитывая требования системы.

Далее нужно сохранить ключ восстановления пароля, если вдруг вы его забудете. Выбираете удобный вариант и сохраняете ключ. Файл сохраняется в формате txt. Мне удобней сохранить в файл на компьютере.
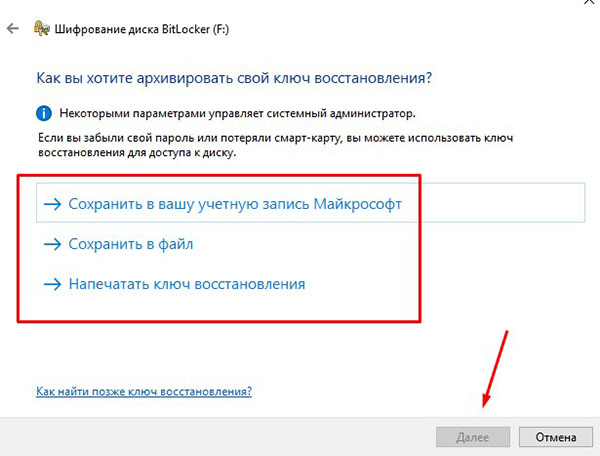
В следующем окне нужно выбрать способ шифрования файлов после чего жмём “Далее”
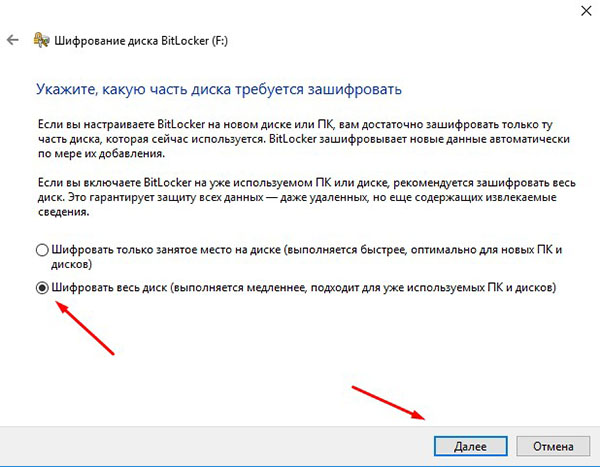
Затем читаем текст и жмём “Начать шифрование”
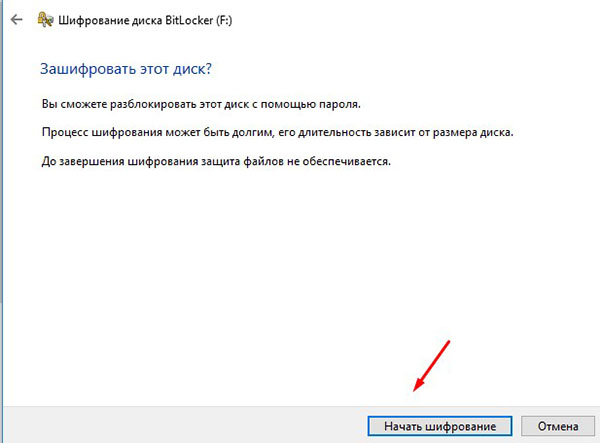
Процесс шифрования может занять некоторое время.
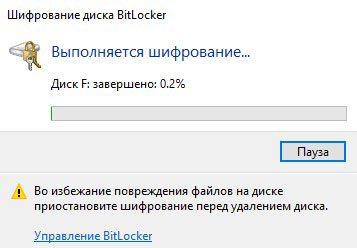
Когда процесс шифрования флешки завершится и вы вновь подключите диск, то он будет запаролен.

Чтобы разблокировать, жмёте на диск и вводите пароль.
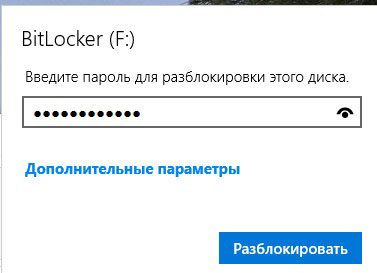
Если не хотите каждый раз вводить пароль на конкретном ПК, то при разблокированном диске, через проводник и правую кнопку мыши, выбираете “Управление BitLocker”
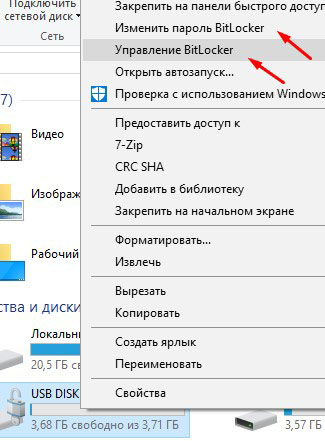
Открываются параметры управления, где вы можете сменить или удалить пароль, отключить BitLocker, а так же отключить запрос пароля на данном ПК нажав “Включить автоматическую разблокировку”
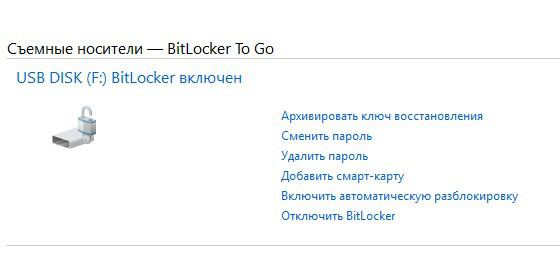
На этом у меня всё! Надеюсь, статья “Как запаролить флешку или съёмный жёсткий диск” была вам полезна. Если это так, жмякните кнопку “поделиться”, и обязательно подписывайтесь на новости блога! До связи!










