Привет, дорогие друзья! Сегодня разбираем, как сделать визитку в бесплатном онлайн-сервисе, а затем сохранить файл для печати в удобном формате. Распечатывать готовые визитки вы можете у себя на компьютере, а так же передать файл в любой сервис.
Нужны ли вам для создания визитки какие-то навыки и знания? Единственный навык, который вам нужен, это уметь открыть браузер, всё остальное делается легко, и не требует супер усилий.
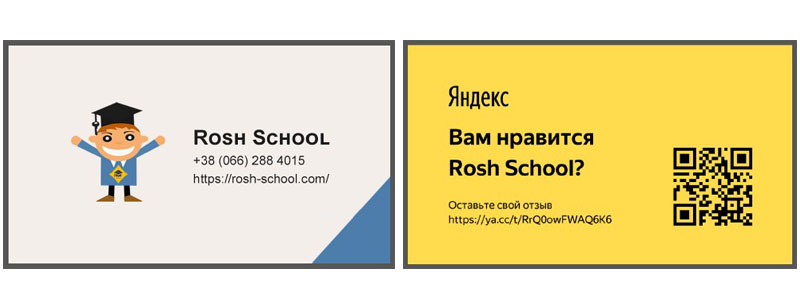
Что разбираем?
- Как создать дизайн визитки
- Как сохранить файл для печати
Использовать будем популярный сервис Canva. Поехали!
Как сделать визитку и сохранить на компьютер
Итак, чтобы создать визитку для печати, мы используем онлайн сервис Canva. Регистрируемся по ссылке https://www.canva.com/
Регистрация простая и не требует инструкций. После регистрации у вас появиться аккаунт в системе. Можете сразу заполнить свой профиль.
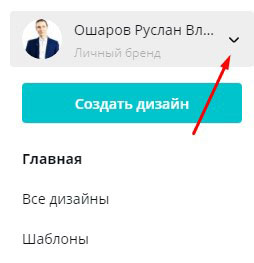
Далее нужно найти шаблоны визитных карточек, которые мы будем использовать. Можно воспользоваться поиском на сайте нажав “Шаблоны”, а можно нажать “Все дизайны” и в разделе “Маркетинг” выбрать нужный документ.
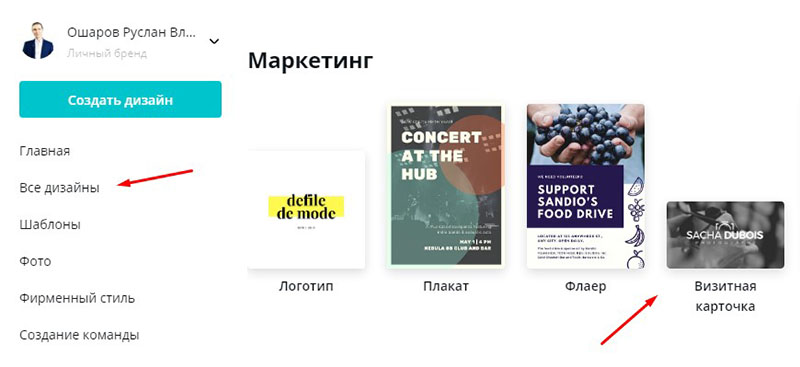
Когда вы нажмёте “Визитные карточки” – откроется конструктор. Справа будет чистый лист для визитки, а слева большой выбор готовых шаблонов.
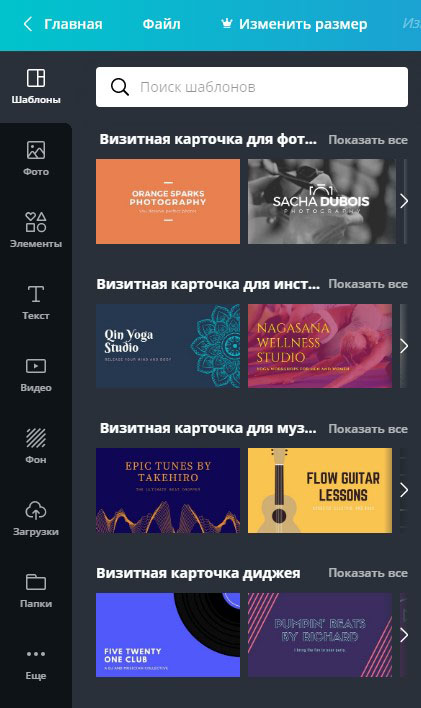
Жмёте на любой шаблон и выбираете вариант. Можно выбрать сразу обе страницы, то есть визитка будет с обратной стороной. Если нужна только одна сторона, тогда кликнете на картинку. Если передумали и хотите заменить шаблон, жмёте крестик и выбираете другой вариант.
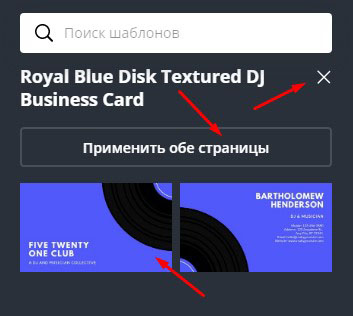
Шаблон появится справа в редакторе. Внизу вы можете регулировать масштаб просмотра.
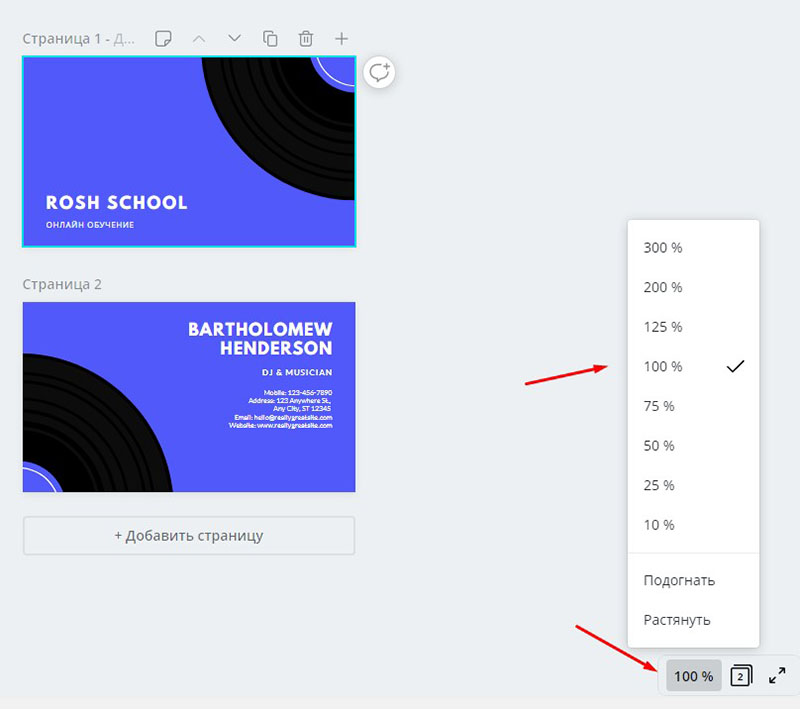
Теперь нужно просто заменить текст и при необходимости вставить свой логотип в шаблон визитки. Текст меняем кликнув по нему два раза. Чтобы удалить изображение, выделите его мышью и нажмите Delete на клавиатуре либо на корзину в правом верхнем углу.
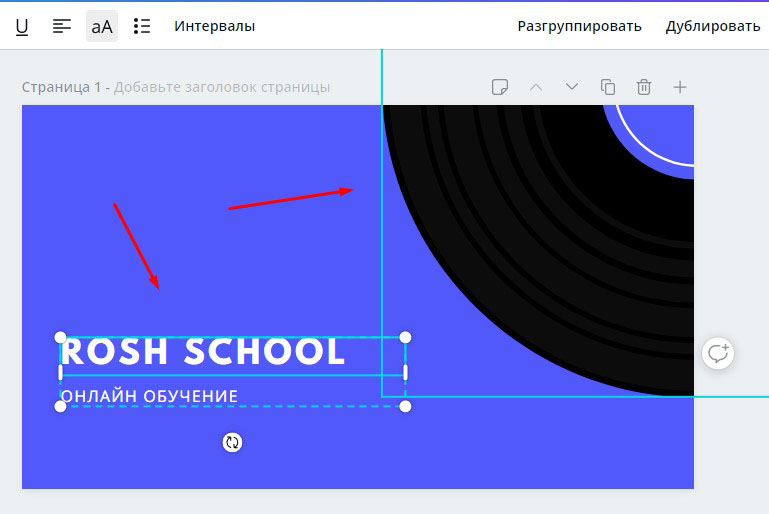
Для добавления своего изображения, переходим на панель инструментов слева и выбираем “Загрузки”. Загружаем с компьютера файл и перетаскиваем его мышью в редактор визитки.
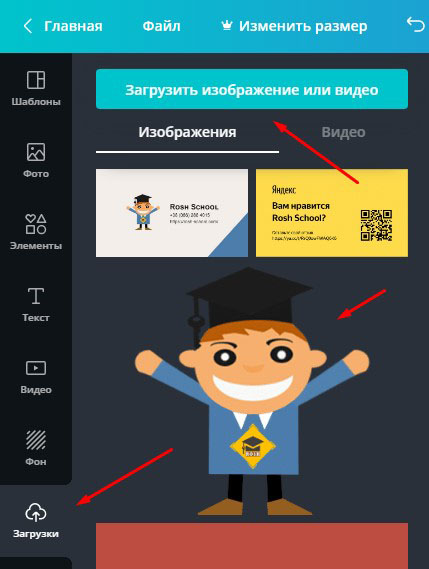
Регулируем размер изображение угловыми и боковыми маркерами.
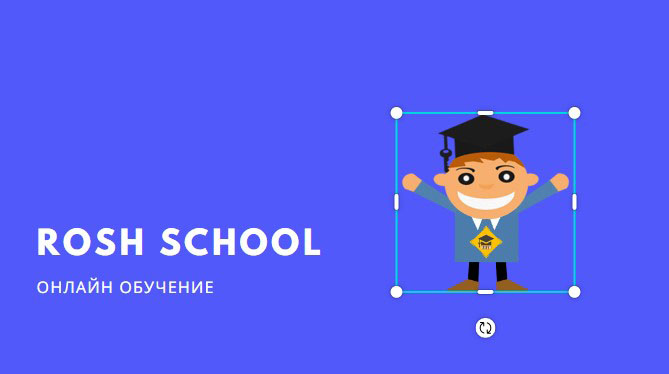
Когда файл полностью готов, переходим в правый верхний угол и сохраняем визитку на компьютер в формате PDF.
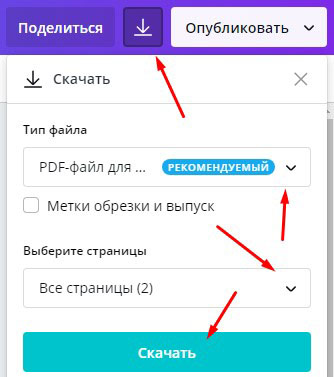
Всё! Визитка готова для печати. Причём вы всегда можете вернуться и изменить макет в аккаунте, а затем снова сохранить.
Надеюсь, был вам полезен. Не забывайте нажать лайк и поделиться с друзьями публикацией, для нас это очень важно! До связи!











а как распечатать теперь после скачивания визитки в ПДФ?
Можно на флешку скинуть и распечатать там где есть принтер. Можно найти онлайн сервис и заказать печать из своего файла.