Привет, уважаемые читатели и гости блога! В этой публикации разберём, как сделать скриншот с экрана компьютера.
Скриншот, он же снимок, можно сделать встроенным средством Windows, но к сожалению, встроенные средства для снимков с экрана, не всегда отвечают требованиям пользователей.
Поэтому, мы будем использовать бесплатное приложение Lightshot. Давайте разберём, как скачать и настроить эту небольшую, но очень удобную программку для создания скриншотов.
Как сделать снимок экрана на компьютере
Чтобы скачать Lightshot, переходим на официальный сайт [link]//app.prntscr.com/ru/index.html[/link] и нажимаем кнопку “Скачать”
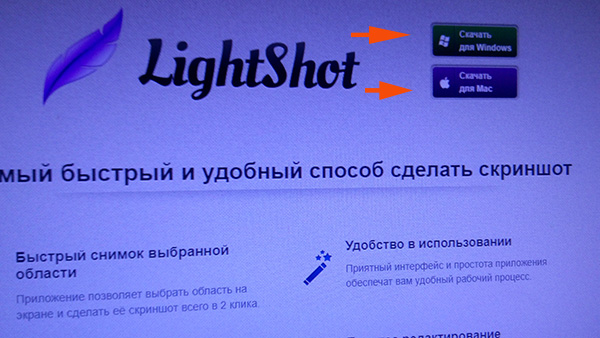
Сохраняем установочный файл в удобное место, после чего запускаем установку кликом мыши.
Выбираем язык и жмём “Ок”
Далее ставим радиокнопку о соглашении с условиями использования и жмём “Далее”
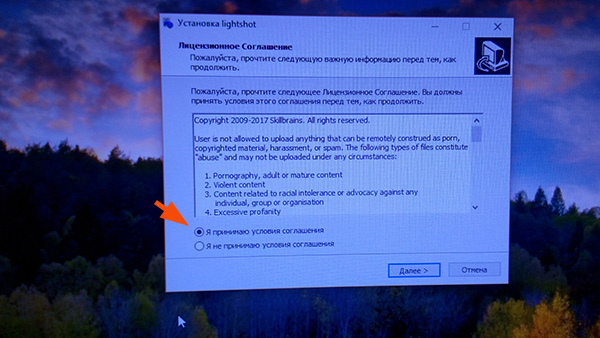
В следующем шаге есть хитрость, и если вы не снимите все галочки, то вам на ПК установятся расширения от Яндекса. Снимаем галочки и жмём “Готово”
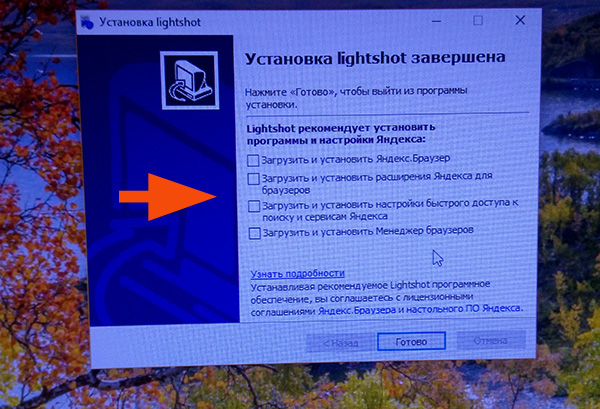
На панели задач появится иконка программы в виде птичьего пера.
Наведите курсор на иконку и кликните правой кнопкой, чтобы посмотреть настройки программы и добавить свои настройки при необходимости.
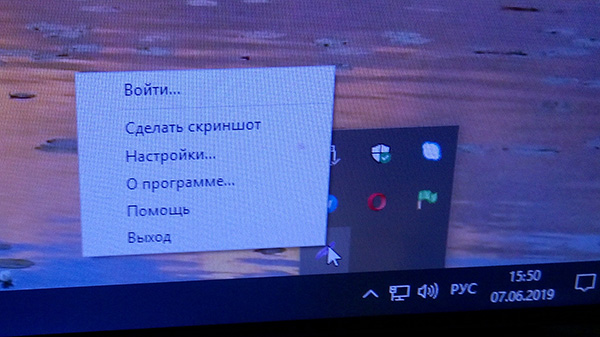
Например, вы можете изменить настройки горячие клавиши для запуска и сохранения.
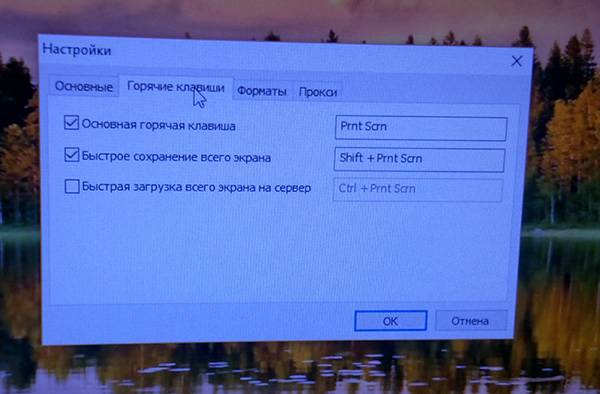
Чтобы сделать снимок с экрана, жмём PtrScr на клавиатуре. Экран затемняется и появляется курсор с надписью “Выберите область”

Важная особенность! Когда вы нажимаете кнопку PtrScr, например, во время просмотра видео, то программа фиксирует экран, независимо от продолжения действий на мониторе, и вы можете спокойно сохранить снимок.
Чтобы выделить область для снимка, зажимаем левую кнопку и тянем мышью по экрану. Кода выделили и отпустили кнопу, появляется окно снимка, где можно выбрать действие.
Наводя курсор на любой значок, вы получаете подсказку. Пройдитесь по каждому элементу и попробуйте, а затем сохраните на ПК готовый снимок или загрузите в облачное хранилище сервиса Lightshot.
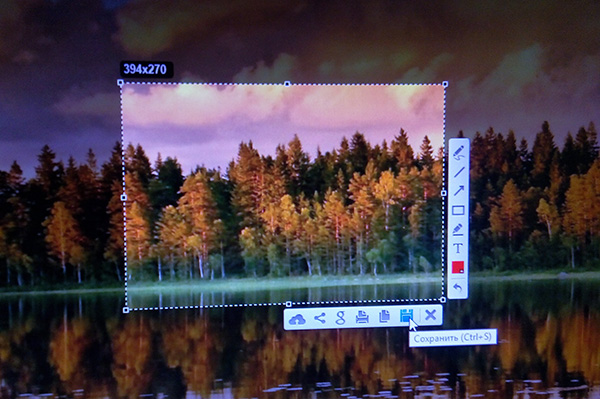
Чтобы отменить действие или выбрать другую настройку, кликните в любом месте правой кнопкой, чтобы открыть контекстное меню.
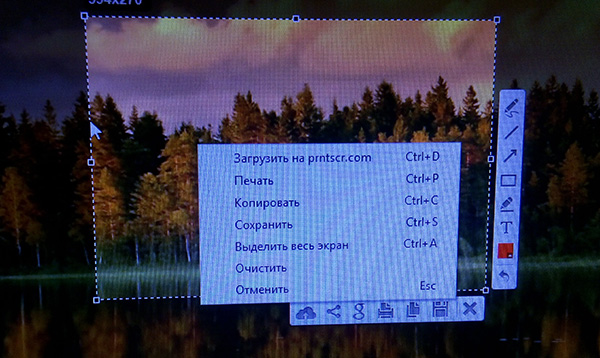
На этом у меня всё! Пользуйтесь сами и делитесь с друзьями в соцсетях этой инструкцией! До связи!











Отличное приложение. Надо будет тоже себе его на компьютер установить. А то стандартный метод через кнопку PrtScr, как-то не очень устраивает.
Просто и эффективно!
Согласен )
Огромное спасибо. Быстро, удобно и без нервов.
Рад быть полезным, Олег!
спасибо Руслан! все четко и без лишних слов. Удачи Вам!
И вам спасибо за обратную связь!
а как скачать???
В начале публикации есть ссылка и инструкция