Приветствую, уважаемые читатели и гости! В этой публикации мы не только подробно разберём, как конвертировать видео в mp4 и в другие форматы, а рассмотрим способ конвертации картинок и аудио файлов.
Картинки, аудио файлы, обычное видео в мобильный формат, всё это можно делать используя универсальную программу Format Factory или Фабрика Форматов.
Конвертация файлов может понадобиться по разным причинам. В одних случаях, чтобы добавить аудио файл в видеоредактор для дальнейшей обработки, например, для наложения на видео, нужно конвертировать его в формат mp3.
В других – необходимо быстро уменьшить вес картинки для сайта, перекодировав её в jpg формат.
В третьих – уменьшить вес видео, конвертировав его из avi в mp4, или вообще в мобильную версию, чтобы скажем загрузить в смартфон и взять с собой в дорогу.
Короче говоря, причин для конвертации файлов из одного формата в другой – много, и решений тоже масса, но как я уже упоминал выше, мы будем использовать программу Format Factory. Поехали разбираться!
Программа для конвертации видео
Итак, чтобы скачать программу достаточно набрать в поиске соответствующий запрос или скачать RePack программы по ссылке [link]//yadi.sk/d/_JSLS0q2ozBGKA[/link]
RePack – это переупакованная версия. Иногда, если это платная программа, то RePack предполагает взломанную версию. В данном случае, насколько мне известно, в программе убраны дополнения и рекламные материалы.
После скачивания архива нужно его распаковать. Если не знаете как, то вот статья //ruslanosharov.com/kak-zapisat-video-s-ekrana-monitora/ там я показываю на примере Windows 10, как распаковывать архив ZIP.
После распаковки у вас появится основная папка. Открываете её. Там будет ещё одна папка, которую нужно открыть.
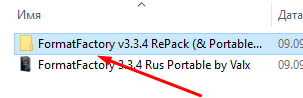
В открывшейся папке находим установочный файл и жмём на него.
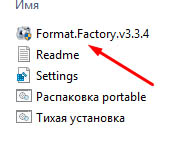
Возможно ваш компьютер запросит подтверждение запуска. Подтверждаете и у вас открывается окно, где жмёте “Далее”
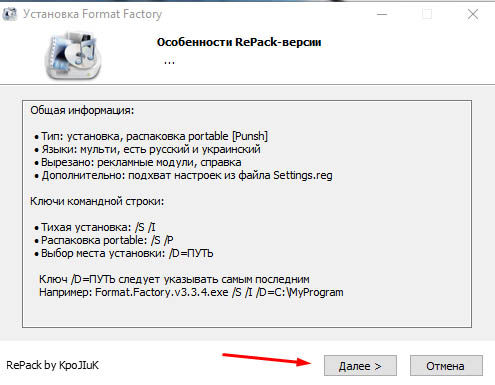
В следующем окне галочки проставлены по умолчанию. Единственное, что я убрал, это настройку “Встроить в проводник”
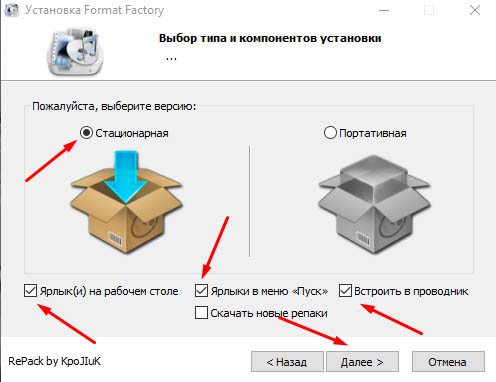
Затем выбираете диск для установки. По умолчанию – это системный диск С, и жмёте “Установить”
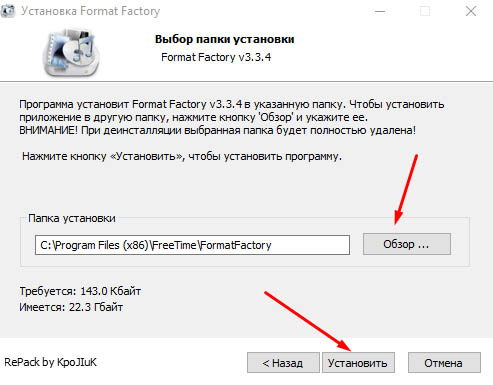
Начнётся процесс установки. Это возможно займёт несколько минут. Когда программа установится, откроется окно, где будет выбор запустить сейчас или позже, и появиться иконка на рабочем столе.
Как конвертировать видео в mp4 – avi – 3gp
После запуска программы, она может предложить обновление. Отклоняем обновление и обращаем внимание на левую панель.
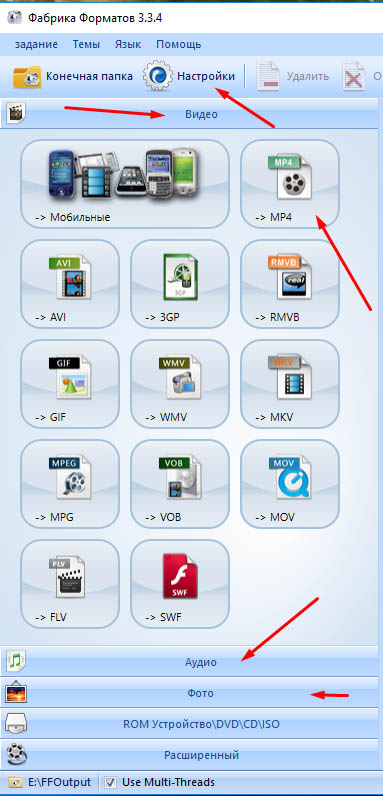
Здесь по желанию вы сразу можете настроить программу. Вверху есть соответствующая надпись.
В настройках есть возможность убрать проверку обновлений, указать конечную папку для сохранения конвертируемых файлов, выключать компьютер после конвертации. Настройки простые и интуитивно понятные.
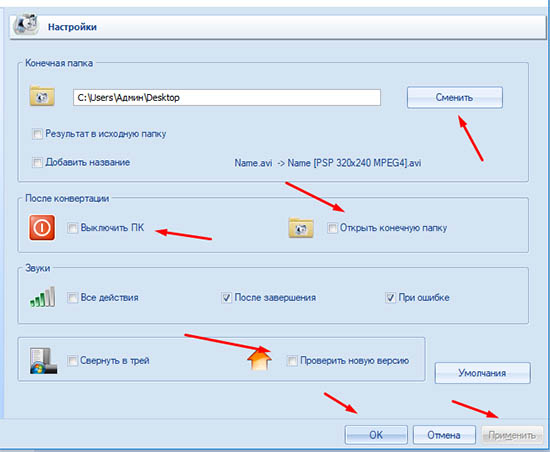
Дальше выбираем формат файла, который нам нужен на выходе, и жмём соответствующую иконку в левой части программы.
Открывается окно с настройками. Здесь можно указать конечную папку, если вы не указали ранее в настройках, а так же добавить папку или отдельный файл для конвертации. Когда добавили файл, нажимаем “Ок”
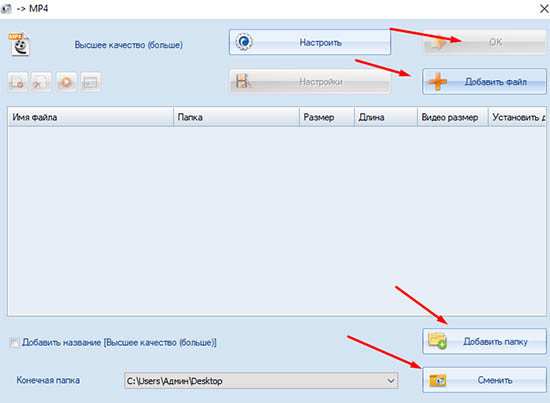
После этого вверху программы жмём “Старт”, и ждём на выходе нужный формат видео или любого другого файла.

Вот так легко есть возможность конвертировать видео, аудио, картинки. На этом у меня всё. Надеюсь, инструкция “Как конвертировать видео из одного формата в другой” была вам полезна.
Поделитесь с друзьями и обязательно подписывайтесь на новости блога. Получайте уведомления о новых публикациях прямо на почту. Без спама. До связи!










