Приветствую, уважаемые гости и постоянные читатели блога Rosh School! Продолжаем осваивать компьютер и Интернет. Сегодня на повестке два способа проверить оперативную память в Windows 10.
Что значит “проверить оперативную память”? Все очень просто, если пользователь не знает объем оперативной памяти на своем ПК, то это легко проверить. Например, когда пользователь устанавливает игру или другое приложение где важно учитывать характеристики оперативной памяти, то необходимо перед установкой уточнить эти самые характеристики.
Есть различные приложения для получения характеристик своего компьютера, но основные характеристики мы можем узнать встроенными средствами системы.
Какой объем оперативки на ПК
Итак, чтобы проверить объем оперативки открываем параметры комбинацией клавиш Win + I или через меню Пуск >> Параметры
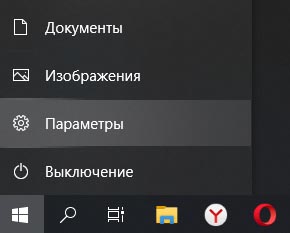
Далее выбираем параметр “Система”
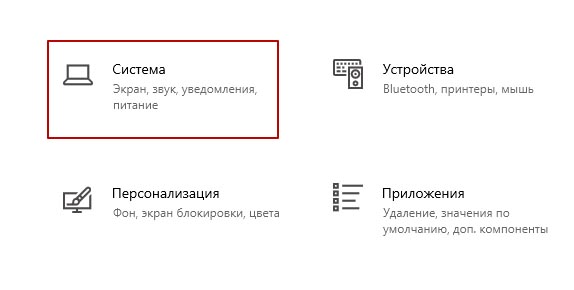
Слева внизу выбираем вкладку “О программе” и справа находим информацию об оперативной памяти.
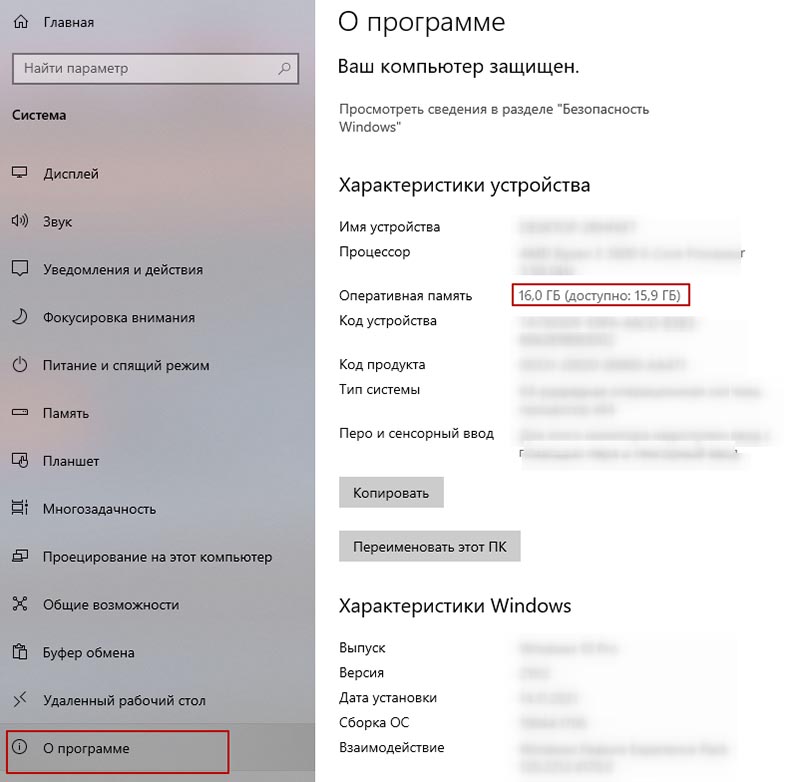
Еще один способ, это проверка оперативки через диспетчер задач. Переходим на панель задач и жмем правой кнопкой, а затем выбираем диспетчер задач из списка.

Если диспетчер откроется в свернутом виде, нажмите “Подробнее”

Далее выбираем Производительность >> Память и видим характеристики оперативки в открывшемся окне.

Вот такие простые способы посмотреть характеристики оперативной памяти на ПК. Если инструкция была вам полезна, поставьте оценку и поделитесь с друзьями. До связи!










