Всем привет, дорогие друзья! И снова на связи наша рубрика “Компьютер и интернет для чайников”. Разберём в деталях, что такое дефрагментация диска на компьютере. Разбирать будем как обычно, не используя специальных терминов, чтобы было понятно всем. Поехали!
Итак, представим, что у нас на компьютере есть абсолютно чистый диск, который мы собираемся заполнять файлами скачанными из интернета или созданными на компьютере. Этот диск разбит на маленькие фрагменты. Давайте представим, что диск – это тетрадный лист в клетку, где клетка – это отдельный фрагмент.
Когда мы начинаем заполнять наш диск, то небольшие по размеру файлы, могут помещаться в одну такую клетку – фрагмент. Но если мы заполняем диск файлами покрупнее, скажем – мы скачиваем программу для монтажа видео, то одного фрагмента недостаточно и программа размещается в нескольких таких фрагментах, то есть, разбивается на куски.
Когда мы заполняем чистый диск, то крупные файлы ложатся в клетки – фрагменты упорядоченно, рядом друг с другом. Но проходит какое-то время, мы продолжаем работать с диском, что-то удаляем, а какие-то файлы загружаем вновь, и таким образом постоянно перемещаем фрагменты, что приводит к фрагментации диска.
То есть, благодаря нашим действиям, один файл разбитый на куски, может находиться в разных частях диска, а когда компьютер обращается к такому файлу, то ему нужно больше времени, чтобы собрать его из разных частей нашего диска.
Поэтому, чтобы наш компьютер быстрее работал, время от времени нужно проводить дефрагментацию дисков, то есть, упорядочивать файлы таким образом, чтобы их части лежали рядом друг с другом.
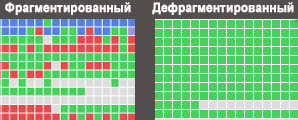
Как сделать дефрагментацию диска на Windows 10
Существуют множество сторонних программ для дефрагментации дисков, но вполне можно обойтись и стандартным методом. В Windows 10 дефрагментация дисков сделать очень просто, но на этой же основе вы сможете разобраться и в других версиях Windows.
Кликаем на иконку “Этот компьютер” на рабочем столе.

Далее наводим курсор на любой диск, чтобы выделить его и затем вверху нажимаем “Управление”.
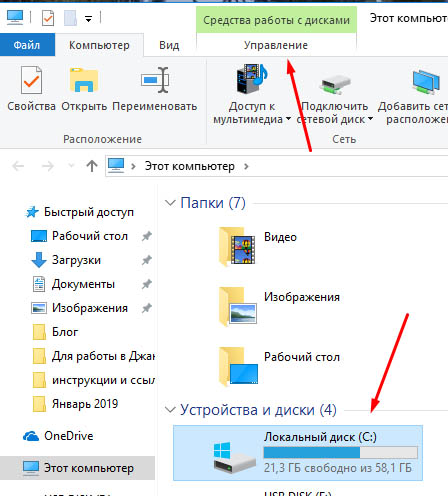
Находим иконку “Оптимизировать” и жмём на неё.
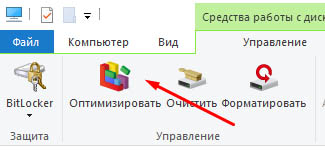
Открывается окно, где показаны все диски на компьютере и время последней оптимизации. Если всё в порядке, то можно ничего не трогать, система сама оптимизирует диски. Но проверить и убедиться не помешает.
Выделяем диск и нажимаем “Анализировать”.
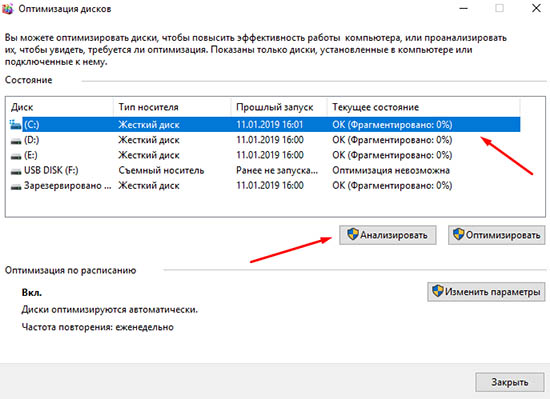
После анализа мы видим процент фрагментации нашего диска. Нажимаем “Оптимизировать” и ждём, пока система дефрагментирует диск. Это может занять какое-то время.
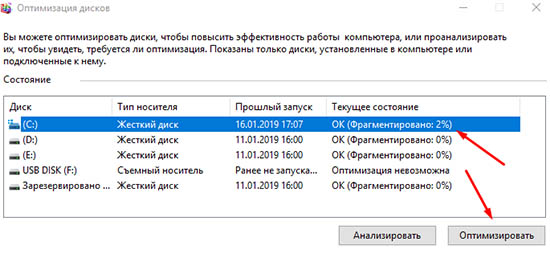
Таким же образом можно дефрагментировать остальные диски на компьютере.
Чтобы настроить автоматическую оптимизацию – дефрагментацию дисков, нужно нажать ниже “Изменить параметры”.

Откроется окно, где можно выбрать время автоматической дефрагментации. Выбираем из списка удобный промежуток времени и нажимаем “Ок”. На этом настройки закончены.
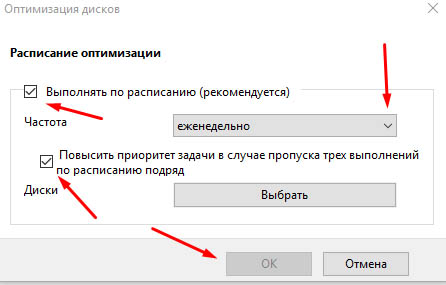
Надеюсь, статья помогла вам разобраться. Успехов!










