Тема сегодняшней публикации, как записать видео с экрана со звуком бесплатной программой OBS Studio (Open Broadcaster Software). Я уже публиковал статью с инструкцией по работе с небольшой программкой FS Capture, но куда ей до OBS!
Даже многим платным программам, имеющим функцию записи с экрана, далеко до OBS Studio. Всё почему? Скорее потому, что OBS нацелена именно на запись с экрана и все что с этим связанно, отсекая всё лишнее.
Вот малая часть того, что умеет программа OBS Studio:
- Записывать с экрана монитора
- Записывать с веб камеры
- Вставлять в запись окно веб камеры
- Записывать звук внешнего микрофона
- Записывать звук с экрана
- Имеет настройки улучшения качества звука
- Может по нажатию кнопки закрывать экран (удобно при вводе данных)
- Имеет встроенный Хромакей (убирает фон позади спикера)
Для одних целей нужно записать видео с экрана со звуком, для других – убрать задний план с веб камеры. Ещё в каких-то случаях, важно совместить все перечисленные возможности. Всё это можно реализовать в программе для записи с экрана OBS Studio.
Мы разберём основные настройки OBS, а так же скачаем и установим программу абсолютно бесплатно.
Настройка OBS Studio для записи экрана со звуком
Чтобы скачать программу OBS Studio, переходите на официальный сайт https://obsproject.com/ru Здесь жмёте кнопку соответствующую вашей системе.
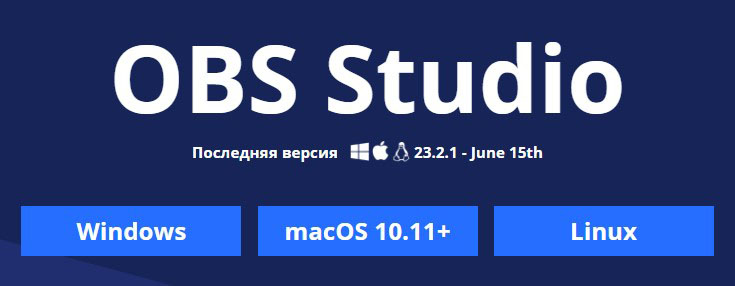
После скачивания запускаете установщик на компьютере кликом мыши. Установка интуитивно понятна и не требует пояснений даже для новичков. Принимаете соглашение “Agree”, затем можете указать путь установки, если установка по умолчанию на диск С вас не устраивает, после чего устанавливаете программу.
Основные настройки OBS
Если не сняли галочку на финише установки, то программа автоматически запустится. Пока у вас будет отображаться чёрный экран. Теперь нужно первым делом настроить основные параметры.
Переходим в настройки в правом нижнем углу.
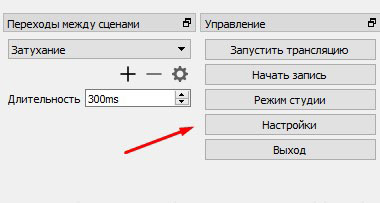
Здесь в основном всё уже готово к работе, но нужно поправить некоторые настройки. Переходим в параметр “Вывод”. Вверху можно выбрать простые или расширенные настройки. Оставьте пока простые, позже, когда чуть освоитесь, можете воспользоваться расширенными настройками.
В простых настройках вы можете изменить папку для сохранения записанных видео. Если на диске С мало места, выбирайте любой другой диск. Чуть ниже настройте формат записи. Я выбираю mp4. После завершения настроек нажмите внизу “Применить”, но не спешите нажимать “Ок”, иначе окно закроется.
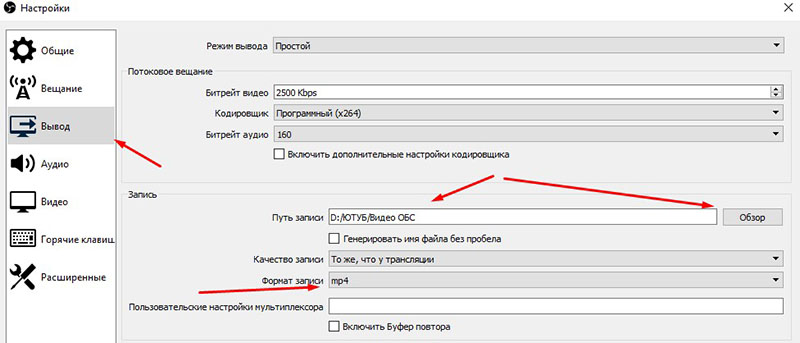
Далее перейдите к настройкам “Видео”. Здесь в зависимости от параметров вашего ПК сделайте настройки. Я ничего не менял. Если ПК слабый, поставьте FPS 20. Базовое разрешение экрана поставьте как на вашем ПК. Так же поставьте выходное разрешение видео или оставьте как есть. Не забывайте нажать “Применить”
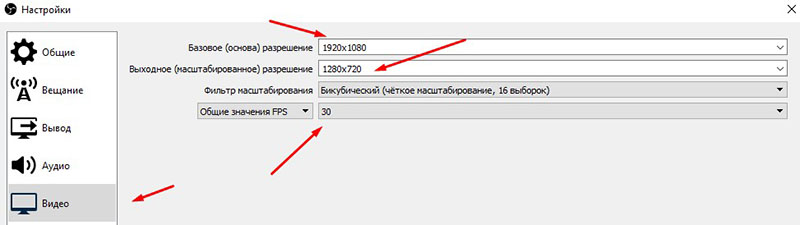
Параметры экрана ПК можно посмотреть кликнув правой кнопкой на свободном месте монитора и выбрав “Параметры экрана”
После завершения настроек жмёте “Ок”
Добавление источников для записи с экрана в OBS
По идее, сцена для записи уже есть по умолчанию, теперь на эту сцену нужно добавить источники. То есть, те элементы, которые будет записывать программа OBS (экран, веб камера, и т. д.).
Если сцены нет, добавьте сцену нажав “+” внизу окна. Далее добавляем первый источник нажатием “+” в окне источников.

В контекстном меню выбираем “Захват экрана”
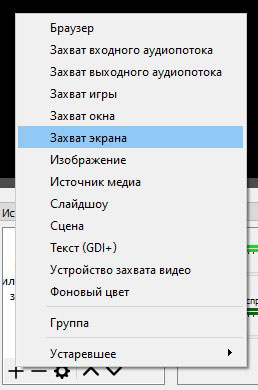
Далее можем ничего не менять и нажать “Ок”

В последнем окне настроек можете убрать галочку “Захват курсора”, если не хотите чтобы отображался курсор на экране. Жмёте “Ок” и заканчиваете настройки.

Точно таким же образом добавляете веб камеру, если хотите вставить в запись “говорящую голову”. Жмёте “+”, но только в контекстном меню выбираете “Устройство захвата видео”
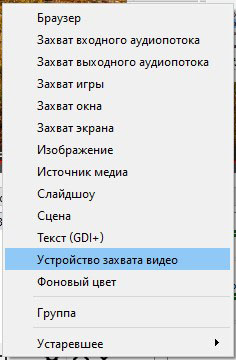
Появится окно с настройками веб камеры. Можете ничего не трогать и нажать “Ок”

Затем окно камеры можно перетаскивать мышью в нужное место экрана, а так же менять размер окна.

Настройка звука внешнего микрофона в OBS Studio
Если у вас микрофон на ПК низкого качества, то лучше конечно приобрести что нибудь по лучше. Но в любом случае есть возможность улучшить качество звука встроенными средствами.
Внизу на панели находим в микшере свой микрофон, жмём на иконку шестерёнки и выбираем “Фильтры”
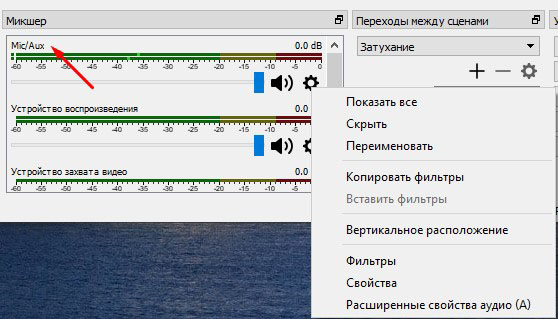
Откроется окно с фильтрами. В вашем случае здесь будет пусто. У меня установленны несколько фильтров. Чтобы добавить аналогичные фильтры, жмёте внизу уже знакомый “+”, и поочерёдно добавляете фильтры со скриншота.
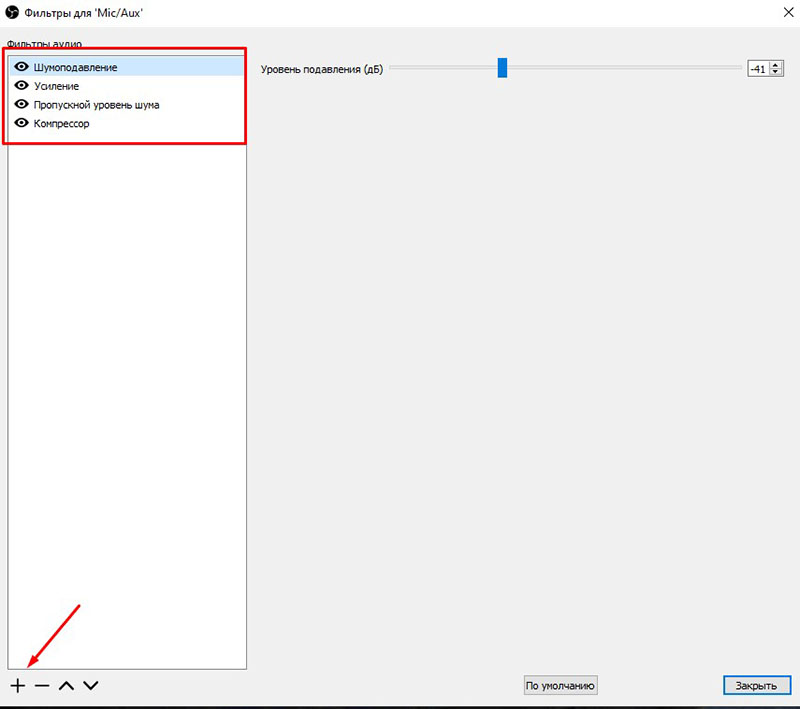
Ниже я прикрепляю скриншоты настроек каждого фильтра. После установки, нажимайте на каждый фильтр и настраивайте как на скриншотах. При тестировании записи вы будете уже подстраивать под себя.
Шумоподавление

Усиление

Пропускной уровень шума
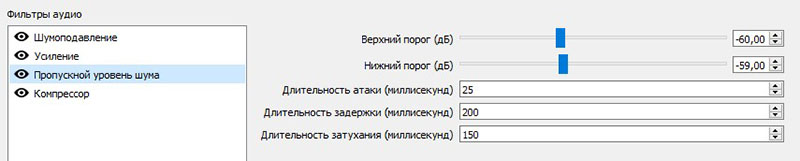
Компрессор
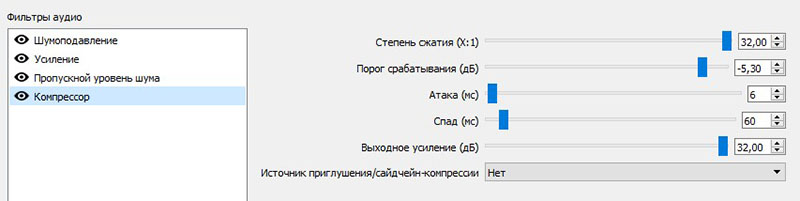
Запись с экрана + видео
Чтобы начать записывать видео с экрана, жмите кнопку “Начать запись”
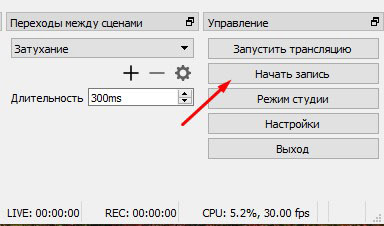
Сверните программу и записывайте действия с экрана. Когда закончите записывать, переходите в папку указанную для сохранения записей и смотрите что получилось.
Тестируйте звук с внешнего микрофона и перенастройте фильтры при необходимости. Звук с экрана программа пишет по умолчанию.
Вы можете отрегулировать запись звука с экрана ползунком или убрать его вовсе, нажав на иконку динамика. После окончания работы, нажмите “Выход”. Все настройки сохраняются.
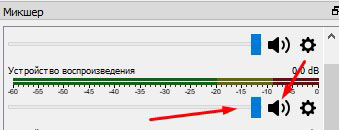
Если не убирается чёрный экран в OBS
Если вы настроили программу для записи с экрана, добавили нужную сцену, но экран по прежнему остаётся чёрным, попробуйте сделать следующее:
- Выйдите из программы (закройте OBS)
- Наведите курсор на иконку программы и нажмите правую кнопку
- Из выпадающего меню выберите ” Запустить с графическим процессором “
- Далее выберите ” Интегрированное графическое оборудование “
Вариант № 2
- Закройте OBS
- Кликните правой кнопкой на ярлык программы и выберите “Запуск от имени администратора”
Если ничего из перечисленного не помогло, наберите запрос в Ютуб, там наглядно можно увидеть решение.
На этом заканчиваю. До связи!











Спасибо!
Рад быть полезным )
Здравствуйте Руслан! Я все настроил по вашему, только говорящая голова не выходит при свертывании экрана он сворачивается вместе с экраном. Уж незнаю куда нажимать. У меня ноутбук или он так и делает? Подскажите как сделать на экране отдельную говорящую голову
Здравствуйте, Акылбек! Чтобы было видно только видео с вебкамеры, нужно отдельную сцену создать и добавить туда вебкамеру, затем растянуть на весь экран, если нужно. Когда вы включаете запись и сворачиваете программы, то естественно себя не видите, все сцены видны в записи, горячими клавишами можно переключаться, чтобы не разворачивать программу. Надеюсь правильно вас понял и объяснил)
здравствуйте. обьясните пожалуйста, что делать когда я уже начинаю запись и сворачиваю экран с OBS ,то просто экран черный и он не снимает сам экран? Что же делать?
Здравствуйте, Юлия! Причины могут быть разные, одну из них я описал в конце статьи. Ещё есть ответы в комментариях этого видео https://www.youtube.com/watch?v=1VHV3hY1M1w посмотрите, возможно найдёте решение. Если нет – наберите запрос в Ютуб, там скорее всего точно найдёте ответ. Буду благодарен, ели отпишитесь в комментарих как решили вопрос.
Здравствуйте, спасибо за статью. Скажите пожалуйста, а есть возможность записи звука если я в данный момент его слушаю через наушники? То есть идёт запись экрана и я в это время пользуюсь наушниками. Если да, то как это настроить?
Здравствуйте, Алексей! По идее программа пишет звук с экрана не зависимо от того в наушниках вы или нет) Настройки записи звука с экрана и с внешнего микрофона находятся внизу, справа от сцены и источников. Настройки записи с экрана называются “устройство воспроизведения”. Запись звука с экрана или внешнего устройства можно отключать нажав на иконку динамика.
Спасибо. Очень доходчиво – у меня почти все получилось. Только, что может быть со звуком? – у меня не подцепляется звук ни от одного из устройств. И уровни не двигаются, и даже отображаются как моно, хотя выбраны стерео… Что только не перетыкал, драйвера переустанавливал, ничего не помогает – тишина…
К сожалению не сталкивался с подобной проблемой. Возможно саму программу попробовать переустановить или в настройках внизу выключен звук. Там есть иконки динамиков, если на них нажать звук отключается.
Здравствуйте, Руслан! Спасибо за самое внятную инструкцию по использованию программы. Первый раз запись с экрана удалась нормально, потом перенастраивала на трансляцию в ютюб, затем опять потребовалась запись с экрана, и записалось почему-то без звука, все делала по инструкции, звук включен в устройстве воспроизведения, в аудио настройках- по умолчанию стоит, в чем может быть проблема?
Спасибо за комментарий, Алина! Возможно в настройках программы нужно выбрать устройство записи звука, хотя не факт. Если кто то из читателей знает, напишите в комментариях.
Добрый день. Спасибо за статью. Существует ли возможность захвата не всего экрана, а определенной его части? Спасибо.
Здравствуйте! Скорее всего такой возможности нет, хотя на 100% утверждать не могу. Как вариант вы можете записать весь экран, а затем в любом видеоредакторе сделать увеличение определённой части.
Здравствуйте. У меня в Захват окна много-много окошек, последнее очень маленькое и в результате не видно толком ничего. Что изменить надо?
Здравствуйте! Такой вид отображается, когда окно программы развёрнуто. Нужно начать запись, затем свернуть программу, и тогда она не будет отображаться на экране.
Здравствуйте Руслан Ошаров! Прошу Вас помочь мне по вопросу возврата сервиса ОБС в студийный режим, тоесть в донастроечный вид, так как я заблудился и напортачил при самостоятельной настройке. Теперь не могу восстановить прежнюю настройку по умолчанию. Пытался выйти из ОБС и заново войти, но при повторном входе вид интерфейса остаётся по прежнему в состоянии до выхода. 29.11.2020г.
Здравствуйте! Переключение режимов студии и обычного происходит при нажатии кнопки в меню справа “Режим студии”. Просто нажмите на неё, чтобы переключить режим.
здравствуйте! потрясающая понятная инструкция! только единственный нюанс: очень тормозит запись,звук идет равномерно а видео с торможением и проскакивают какие-то моменты. в чем может быть проблема?
Здравствуйте! Посмотрите вот это видео https://www.youtube.com/watch?v=EFdoCvFYcyo
Спасибо вам!)
Рад быть полезным )
Как редактировать видео?
Здравствуйте! Редактировать видео вы можете в любом подходящем редакторе, например, Adobe Premiere или других.
Здравствуйте! Скажите пожалуйста, что нужно сделать, чтобы добавить нужную презентацию? в окне захвата появляется одна некликабельная ссылка и все. А мне нужно зайти в канву
Здраствуйте! К сожалению, не могу подсказать так как не до конца понимаю о чем речь. Вам проще будет набрать в Ютубе целевой запрос и найти наглядные ответы.
А как загрузить презентацию
В программе можно настроить показ отдельного приложения, например, презентацию в PowerPoint и т.д. Наберите в поиске соответствующий запрос, чтобы наглядно увидеть настройки. Насколько я помню, то это делается в режиме студии.