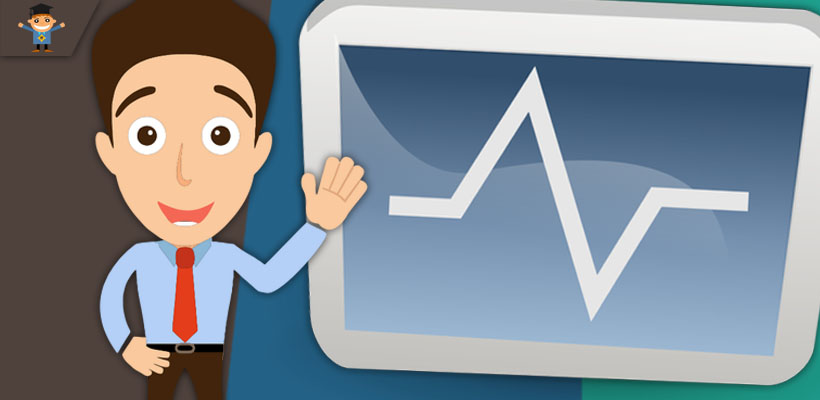Приветствую, уважаемые читатели и гости блога! Продолжаем знакомиться с полезными настройками ПК. Что нужно сделать, чтобы без премудростей, легко и просто добавить программу в автозагрузку Windows 10?
К сожалению, чтобы добавить нужную программу в автозапуск в операционной системе Windows 10, одним или двумя кликами мыши обойтись не получиться.
Тем не менее мы постараемся сделать это как можно проще, но сначала несколько слов для тех, кто не совсем понимает для чего это собственно нужно.
Кстати, как удалить программы из автозапуска я рассказывал в этой статье https://ruslanosharov.com/kak-otklyuchit-avtozapusk-programm-v-windows-10/
Если говорить простым языком, то добавление программ в автозапуск нужно для того, чтобы часто используемые программы загружались вместе с Windows. Таким образом пользователю не требуется дополнительно запускать программу и ждать пока она загрузиться.
Добавление программы в автозагрузку через реестр
Итак, переходим в нижнюю левую часть монитора, открываем поиск и вводим значение regedit, а затем открываем редактор реестра.
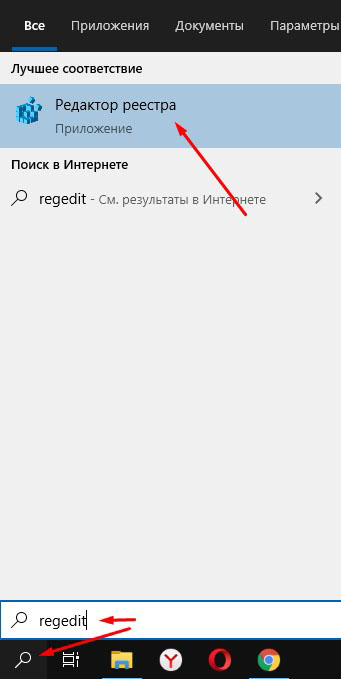
Теперь нам нужно найти ветку автозагрузки программ. Сделать это можно двумя способами.
- Первый: очищаем верхнюю строку и вводим путь HKEY_CURRENT_USER\Software\Microsoft\Windows\CurrentVersion\Run и нажимаем кнопку ввода.
- Второй: поочередно открываем папки начиная с HKEY_CURRENT_USER (название папок следуют после каждого слэша в строке).
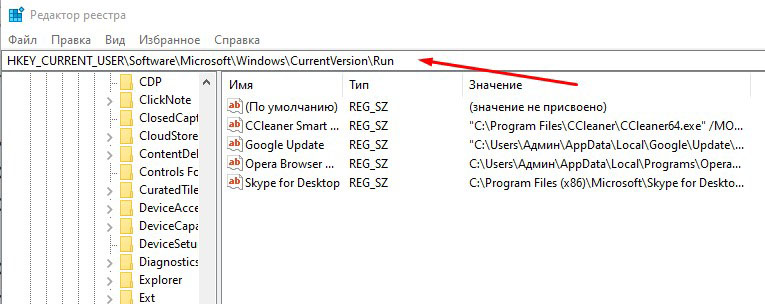
Теперь нужно найти ярлык программы, которую мы хотим добавить в автозапуск и скопировать путь. Наводим курсор на ярлык и выбираем “Свойства”
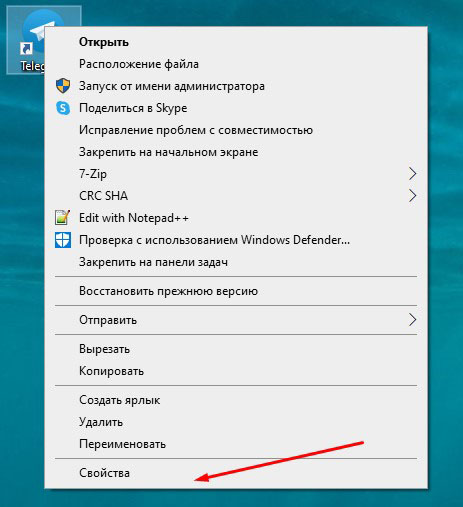
В свойствах ярлыка копируем ссылку БЕЗ КАВЫЧЕК
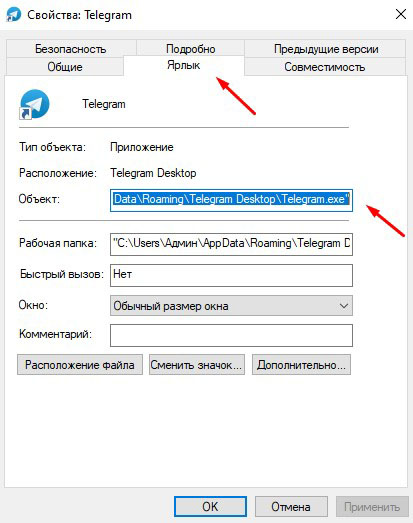
Возвращаемся к редактору реестра и на свободном месте кликаем правой кнопкой, а из списка выбираем “Строковый параметр”
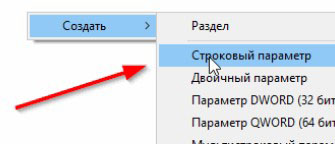
Называем как удобно. Я вписал имя программы.
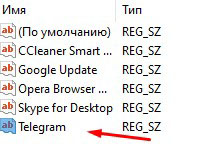
Далее кликаем правой кнопкой на созданном параметре, выбираем “Изменить”. Затем вводим путь ярлыка программы в окно “Значение” и нажимаем “Ок”
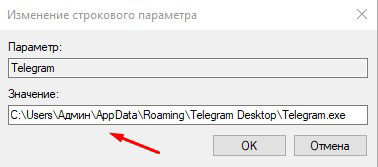
Перезагружаем компьютер и на этом всё. Программа добавлена в автозапуск.
Надеюсь, инструкция вам пригодилась? Если это так, буду благодарен за оценку, и не забудьте поделиться с друзьями! До связи!